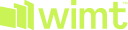Wimt - FAQ
About us
Wimt Campaign Manager is a self-service tool for creating digital campaigns shown in various sports communities.
Currently, you can advertise in the following communities: Brynäs, XC Skiers Sweden, Frölunda, Växjö Lakers
Wimt Campaign Manager lets you choose between an in-feed photo ad or an in-feed video ad.
Your ad will appear in the community feed of the community you selected.
You set your own budget, but we have a minimum budget of 1500 SEK. You pay for as many views as you get.
Campaigns
A campaign consists of various images and/or videos that you publish along with text and, if desired, a link in a community feed. The ad is then shown to visitors in the community as an advertisement.
It depends on your campaign's purpose and goals. We recommend testing different types of creatives, such as various images and videos, to find what works best and engages your target audience the most.
Your potential customers visit the community feed, and by having your company featured with an image or video there, you can reach them with your message.
Once you have created a campaign in our tool, you will be able to see a preview of how your campaign will look in the feed.
You pay for the campaign with a card via Stripe.
When entering your company’s organization number, it should correspond to your VAT number in the format: SE[org-number]01
You can follow the campaign results directly in our self-service tool when you log in.
The campaign price is based on Wimt's CPM, which is 94 SEK. In addition, there is an add-on cost of 12 SEK for targeting by age and 12 SEK for targeting by gender. The total price of your campaign will depend on the size of the audience you wish to reach and the frequency of the ads.
You create an account or log in to our self-service platform and then create a campaign.
We will review your campaign and either approve or reject it. Once the campaign is approved, it will go live during the selected time period.
You can continuously monitor the campaign's progress on the platform, and when the campaign ends, you will receive a final report.
You can change your budget on Draft campaigns.
Once you have paid you cannot change the budget and your campaign will run until the end date, or until you decide to cancel the campaign. You can of course cancel any of you campaigns at any time.
If you cancel your campaign or your campaign did not reach the impressions budget, you will get a refund.
Creatives
Creatives are your various ads, meaning the different images and/or videos you use in your campaigns.
In-feed Photo
Fileformat: JPG, JPEG, PNG, GIF eller WEBP
Max filesize: 250 MB
Recommended size: 1080 x 1920 px
In-feed Video:
Fileformat: MP4
Accepterad ratio: 9:16
Max filsize: 250 MB
Recommended size: 1080 x 1920 px
Frames per second (FPS) requirement 0-30
Read more in our creative approval policy: Wimt - Creative Policy.pdf
Creatives can be submitted during the Campaign creation flow or added later. If you have unpaid Campaigns, you can edit them and add more Creatives. If you have paid for your Campaigns, you can go to Campaigns to reach the Creative section again, and add more Creatives.
Creatives will be approved or rejected by the Wimt Campaign Manager team within 3 business days.
You cannot edit an approved Creative on a running Campaign, but you can add new ones. This is a great choice if you’d like to A/B test your creatives and optimize whichever one seems to capture more clicks. You can pause or resume the creative you are using for the campaign at any time, but must have at least one active creative per campaign available.
You can manage the creatives on a campaign by entering the creative section under Campaigns, and pressing the edit button.
You can see your ad live once you have logged in and become a member of the community.
NO CREATIVE: No creatives were added for this Campaign. The Campaign will not deliver until a creative is added and approved.
UNDER REVIEW: A creative has been added, and is waiting to be approved by the Publisher.
APPROVED: The creative was approved by the Publisher.
ACTIVE: At least one creative was added and approved, the campaign has started.
INACTIVE: The creative have been inactivated and is no longer shown to the audience.
REJECTED: The creative was rejected and if this was the only creative, the Campaign cannot deliver.
EXPIRED: The Campaign passed the End date before a Creative was approved.
In Process Campaigns
To stop a Campaign from delivering, pause it from the Campaigns page. The Campaign will stop delivering impressions until it is un-paused.
Campaigns that have been submitted and paid for can be edited from the Campaigns page. Certain options are no longer available for editing compared to when you initially created your Campaign, such as the campaign budget. In order to edit your budget, you can pause your delivering Campaign, copy it and submit a new Campaign with new dates.
Your campaign may no longer be delivering because it has passed the selected end date for your campaign. In order to continue to campaign to deliver more impressions, you will need to create a new Campaign.
An additional reason a campaign might not be delivering is if you have no active creatives. You can view all of your submitted creatives in the campaigns page. Make sure at least one is active for the campaign to deliver.
If you are still having issues, please contact the support team directly. The contact form is available through the Support button in the drop-down menu in the top right corner on the platform.
To view the status of your campaign, go to the campaigns page. Various statuses are available based on your campaign progress, these include the following:
Draft: The Campaign has been submitted and is currently being created in the internal (Publisher) systems. This process can take up to 30 minutes after it has been submitted.
Inactive: There are no approved creatives added to the campaign.
Live (Ready): At least one creative has been approved and the campaign is ready to go live at the set start date.
Live (Delivering): The campaign is currently delivering impressions.
Completed: The campaign has fulfilled the budget and is no longer delivering impressions.
Cancelled: The campaign has been cancelled and will no longer deliver impressions.
Paused: The campaign has been paused and is no longer delivering impressions. The campaign must be resumed in order to deliver impressions.
Pending: The campaign has been set up and paid for but missing creatives
Reporting
You can view various reports on the success of your campaign by selecting different header options at the top of the reporting tab. The Dashboard in each campaign presents real time data about the performance of a subset of your Campaigns. The Campaigns page will present a list of all your Campaigns and present performance numbers.
The Reports section also allows you to download a report containing all performance related numbers from your campaign. You can additionally activate automated scheduled reports that will be sent to your email.
The following metrics are available in the exported Reports in the Report section. Note that some metrics may be filtered on a certain date range, depending on the settings you select when creating the report. The metrics listed in reports include:
Booked impressions: The amount of impressions that were included in your budget when you created your campaign.
Budget: The budget you set when creating your campaign.
Clicks: The amount of clicks that occurred during the filtered period.
Delivered impressions: The amount of impressions that occurred during the filtered period.
CTR: The “click-through-rate” is the number of clicks received, divided by the number of delivered user impressions. The CTR is presented in percentages.
Spend: The total amount of the campaign budget spent based on the delivered impressions.
Billing
When you have finished creating your Campaign, you will be taken to the Checkout. From here you can choose to pay for the Campaign, or to add more Campaigns. The Platform supports payment by credit card through our secure payment provider, and many major credit card providers are supported.
When you checkout, you will be charged for all of the booked impressions for all of the campaigns.
If your Campaign delivers an impression amount lower than what you budgeted for, the platform will automatically refund the amount that was not delivered to your credit card after the Campaign has ended.
In the event of under delivery of impressions, the value of non-delivered impressions will be calculated and refunded. Please note that the validity period of the credit card used to purchase the Campaigns should cover the whole delivery period for all Campaigns that were part of the booking, as refunds can only be issued for the same card used for paying for the campaigns. Please check the Terms and Conditions (link) for details about Wimt Campaign Managers refund policy.
You can update your payment information within the checkout page.
You unfortunately cannot edit the currency assigned to your account. For more information please contact us. A contact form is available through the Support button in the dropdown menu in the top right corner in the platform.
Payment statuses are listed in the orders section. They include the following statuses:
Settled: Payment is confirmed and the budget has been captured from the credit card.
Sent for refund: Refers to when a refund is issued due to undelivered impressions in the campaign. It usually takes 2-5 business days to complete the refund.
Completed: All campaigns that were part of the booking are completed. Any potential under-delivered impressions have been calculated, and a potential refund is issued.
Invalid credit card: There is an issue with your credit card. For more information please contact support. A contact form is available through the Support button in the dropdown menu in the top right corner in the platform.
My account
You can update your account information by clicking on the user icon in the top right corner, then clicking profile and then edit.
You will be asked to enter your billing information when buying your first campaign. This information can then be edited anytime in the profile under the billing tab.
You can reset your password by logging out and completing this from the login page, or you can edit your password in the profile when you are logged in.
In order to change the email address associated with your account, you need to contact support. A contact form is available through the Support button in the dropdown menu in the top right corner in the platform.
For assistance with your account or to cancel your Test Ad Manager account please contact us. A contact form is available through the Support button in the dropdown menu in the top right corner in the platform.